Android AutoHow To
- Android Auto Keeps Disconnecting? Here’s How to Fix It
- Steps to Fix Android Auto Disconnecting
- 1. Check Your USB, Wi-Fi, or Bluetooth Connections
- 2. Disconnect Other Devices
- 3. Update the application
- 4. Ensure Android Auto is Properly Configured
- 5. Clear the App’s Cache
- 6. Restart Your Phone
- 7. Restart Your Car’s Infotainment System
- 8. Update Your Android Operating System
- Final Thoughts
Android Auto Keeps Disconnecting? Here’s How to Fix It

Nick Papanikolopoulos
December 5, 2024

Android Auto is a feature that some might overlook, but for others, it’s indispensable. Whether it’s helping you navigate to work, gym, or pick up your kids, it’s an app that makes driving more efficient and connected. If your Android Auto keeps disconnecting, however, it can cause frustration—especially on unfamiliar roads. Here’s a guide to troubleshoot and resolve the issue.

Steps to Fix Android Auto Disconnecting
If you’re facing frequent disconnections, the problem is likely related to your connection’s stability, but software-related issues could also be a factor. Follow these steps in order to identify and fix the problem.
1. Check Your USB, Wi-Fi, or Bluetooth Connections
If your phone connects via USB, inspect the cable and ports. Ensure both ends are firmly plugged in and free of debris. Clean out the ports gently, and if you notice any damage to the cable, replace it with a high-quality alternative. For wireless Android Auto, verify that both Wi-Fi and Bluetooth are active and stable, as connectivity issues in either can disrupt the experience.
2. Disconnect Other Devices
If another phone is paired with your car, such as your partner’s or a friend’s, the system may mistakenly switch to that device. To avoid this, unplug the other phone’s USB cable or disable its Bluetooth and Wi-Fi during your drive.
3. Update the application
Even though Android Auto is pre-installed on devices running Android 10 or newer, it still requires regular updates. Open the Google Play Store, check for updates, and install them to fix any bugs that may be causing the disconnects.
Join GizChina on Telegram
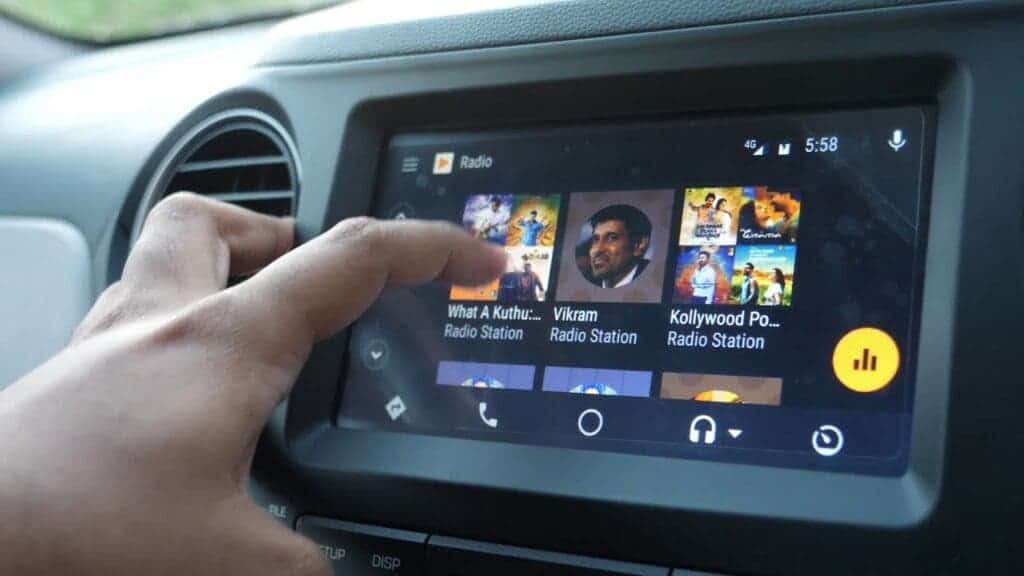
4. Ensure Android Auto is Properly Configured
Sometimes, the app may fail to connect automatically. Go to your phone’s Settings, search for the app, and set Start Android Auto Automatically to Always. Additionally, enable Start Android Auto While Locked to ensure it works seamlessly even when your phone’s screen is off.
5. Clear the App’s Cache
Corrupted cache data can disrupt app functionality. On most Android devices, you can clear the cache for Android Auto by navigating to Settings > Storage > Other Apps > Android Auto and selecting Clear Cache.
6. Restart Your Phone
Temporary issues in caching or system processes can sometimes interfere with the app. A simple restart can refresh your phone’s system and resolve the problem.
7. Restart Your Car’s Infotainment System
In some cases, the issue may lie with your car’s infotainment system. Restart the system by turning off the engine and then powering it back on. This often resolves temporary glitches on the vehicle’s side.
8. Update Your Android Operating System
If updating Android Auto doesn’t fix the issue, try updating your phone’s Android OS. Bugs in the operating system or related services like Google Play Services can sometimes cause disconnections. Ensure that all apps and components are up to date before attempting to reconnect Android Auto.
Final Thoughts
Frequent disconnections in Android Auto can be inconvenient, but following these troubleshooting steps will likely resolve the issue. Regularly maintaining your phone’s software and hardware connections is key to ensuring a smooth experience while driving.
Disclaimer: We may be compensated by some of the companies whose products we talk about, but our articles and reviews are always our honest opinions. For more details, you can check out our editorial guidelines and learn about how we use affiliate links.